

Both columns have a directory tree at the top and a detailed listing of the currently selected directory's contents at the bottom.
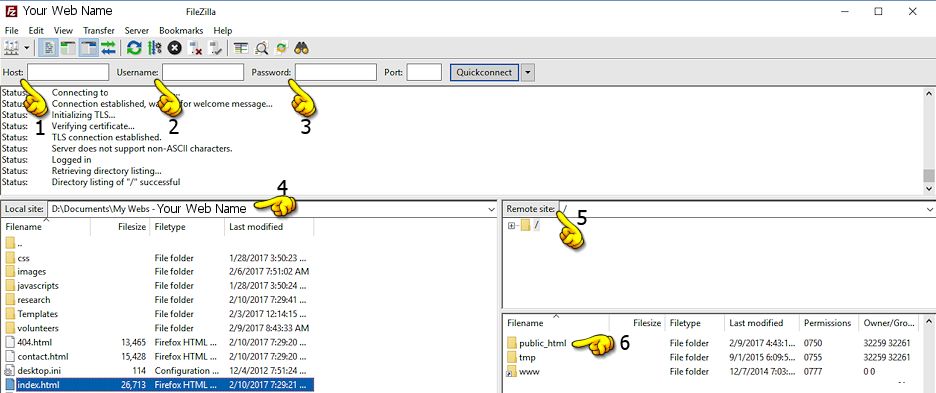
The right column ( server pane, 5) displays the files and directories on the server you are connected to. the stuff on the PC you're using FileZilla on. The left column ( local pane, 4) displays the local files and directories, i.e. Here is a quick introduction: Below the toolbar (1) and quick connect bar (2), the message log (3) displays transfer and connection related messages. The next step is to get familiar with FileZilla's window layout. If all works well, you will notice that the right "column" switched from Not connected to any server to displaying a list of files and directories. Note: If your login information specifies a protocol like SFTP or FTPS, enter the hostname as follows: sftp://hostname or ftps://hostname respectively.įileZilla will now try to connect to the server. You may leave the Port: field empty unless your login information specifies a certain port to use. We will use the quickconnect bar for establishing the connection:Įnter the hostname into the quickconnect bar's Host: field, the username into the Username: field as well as the password into the Password: field. This is our (fictional) login data - please use your own data instead if you want to actively follow the tutorial. The first thing to do is connecting to a server. We assume that you already installed and started FileZilla Client ( installation instructions). If you already know how to use an FTP client, you may want to read the more advanced usage instructions instead. Welcome to the FileZilla Client tutorial. Note to editors: Please read this note on the tutorial scope before making additions. Please see FTP and SFTP FTP and SFTP FTP and SFTP to learn how to find these settings.This tutorial in other languages: English (English), Deutsch (German), Español (Spanish), Français (French)
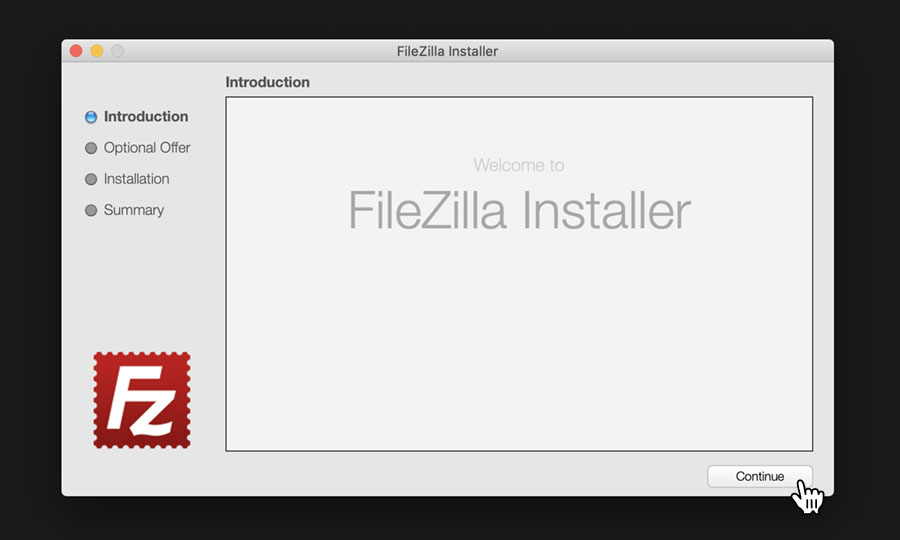
Username: Your primary domain or FTP username.Server IP address or your domain name Server IP address or your domain name. Server name: Your access domain or your domain name.Requirementsīefore you start, be sure you have these handy: įor a recent security notice regarding FileZilla, please click here. If you have further questions about configuring FileZilla, please visit. Third-party software can not be supported directly by (mt) Media Temple. The following tutorial is provided as a courtesy to our customers to help you configure your ftp software to work with (mt) Media Temple's hosting solutions. Remember to replace with your domain name. Please follow the installation steps to install the application on your computer. The first thing you need to do is download a copy of Filezilla at. It supports both FTP and SFTP, and can be used with all (mt) Media Temple services.

FileZilla is a free, open source FTP client for Windows, Mac OS X, and Linux.


 0 kommentar(er)
0 kommentar(er)
